Visual Studio Code 단축키
Visual Studio Code#
Visual Studio Code는 Microsoft 에서 개발한 Code Editor
- 기본적으로
Dark Theme(눈은 소중하니까요..) - 무겁지 않은 프로그램
- 각 언어 및 개발환경에 제공되는 수많은 extension
- 등등..
글을 작성한 본인을 포함하여 많인 개발자들이 애용중인 훌륭한 에디터 👍
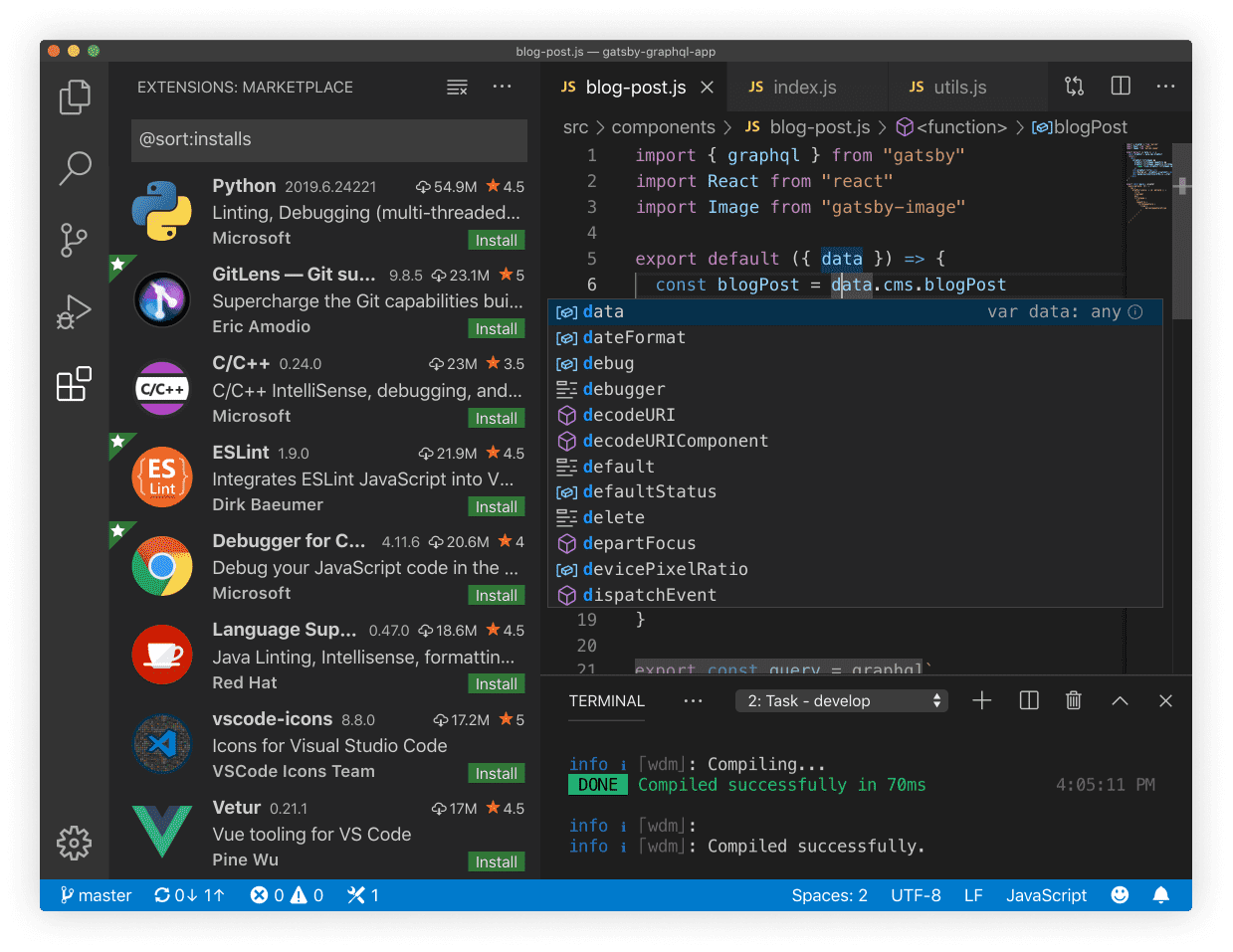
Visual Studio Code Shortcut#
가볍고 실행하기 좋은 Visual Studio Code(이하 vsc) 에디터를 좀 더 잘 활용하기위해 단축키를 알아보자.
mac shortcut#
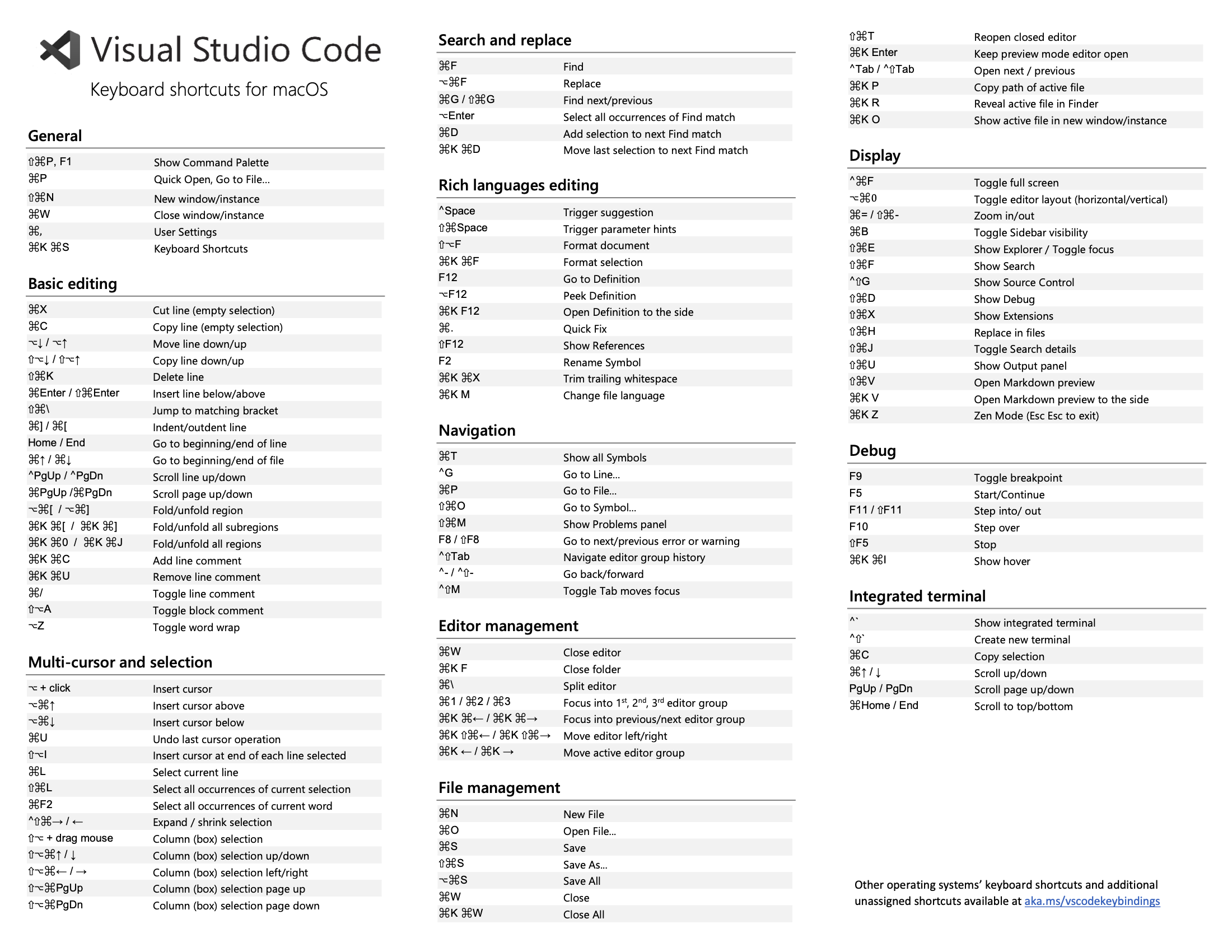
window shortcut#
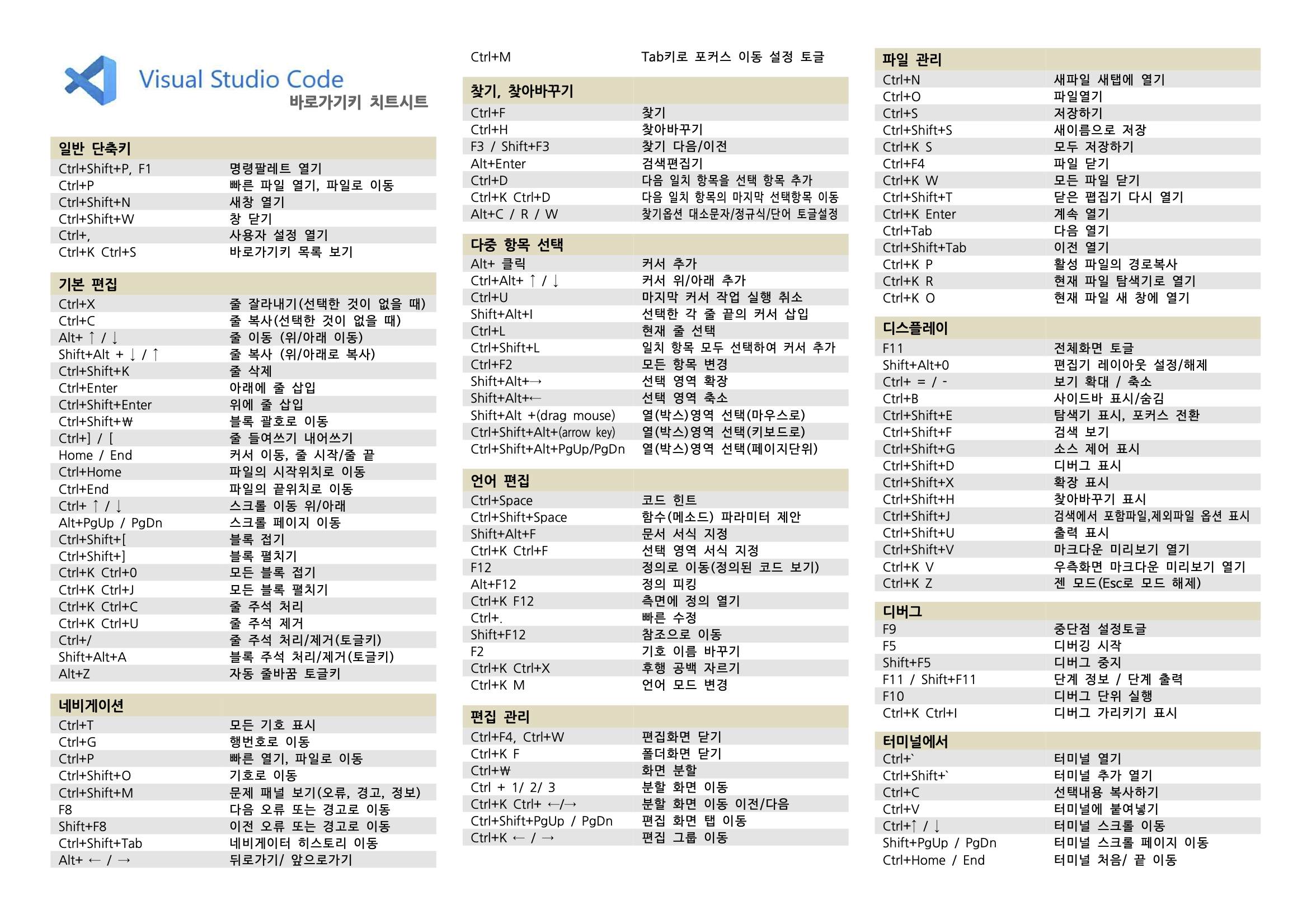
단축키를 모아보니 우주비행선을 조종해야할 것 같다.
많이 사용하는 단축키?#
1. Mac ⌘ + D & Window Ctrl + D#
현재 커서가 있는 단어와 동일한 단어를 아래 단축키 입력시마다 한번에 수정 가능하도록 커서를 잡아준다.
Tip
- Mac
⌃ + F단어 찾기 후⌥ + Enter - Window
Ctrl + F단어 찾기 후Alt + Enter
위에 단축키 통해 원하는 단어 검색 후 입력을 통해 현재 파일의 해당 단어 모두를 한번에 수정 가능하도록 커서를 잡아준다.
2. Mac
⌥ + Click& WindowAlt + Click#
위에 단축키를 누른 상태로 마우스로 클릭하는 곳 커서를 모두 한번에 잡아줘 수정하고싶은 부분들을 한번에 수정할 수 있도록 해준다.
Tip
세로로 한꺼번에 편집하고 싶은 부분만 지정할 때 완전 편함.
3. Mac
⌥ + ↓or↑& WindowAlt + ↓or↑#
현재 커서가 있는 줄을 위로, 아래로 한 줄 보낸다. 보내진 곳에 있던 줄은 이동된 줄의 위치로 이동된다.
4. Mac ⌥ + Shift + ↓or↑ & Window Alt + Shift + ↓or↑#
현재 커서가 있는 줄을 복사하여 위 or 아래로 복사해준다.
5. Mac ⌘ + / & Window Ctrl + /#
현재 사용하는 언어를 VSC에서 알아내 알아서 주석 처리를 해준다. (완전 편함.)
6. Mac ⌥ + Shift + I & Window Alt + Shift + I#
드래그된 모든 줄의 끝에 커서를 모두 생성해준다.
Tip
선택한 라인들의 끝에 뭔가 수정하거나 입력하고 싶을때
7. Mac
⌥ + Shift + Drag& WindowAlt + Shift + Drag#
마우스 커서가 드래그하는 곳을 세로줄로 드래그후 한꺼번에 편집 가능
단축키는 잘 쓰면 능률도 올라간다.#
개발자 외에도 많은 사람들이 Ctrl + C, Ctrl + V 복사 붙여넣기를 많이 사용하는 것처럼
VSCode에 내장된 단축키를 잘 활용한다면 좀 더 효율적으로 vsc 코드 에디터를 활용할 수 있다는 기대감을 가지면서..
vsc 단축키 잘 사용하다가 다른 에디터에 vsc 만큼 단축키가 없으면 어떻하지..라는 생각도 든다.